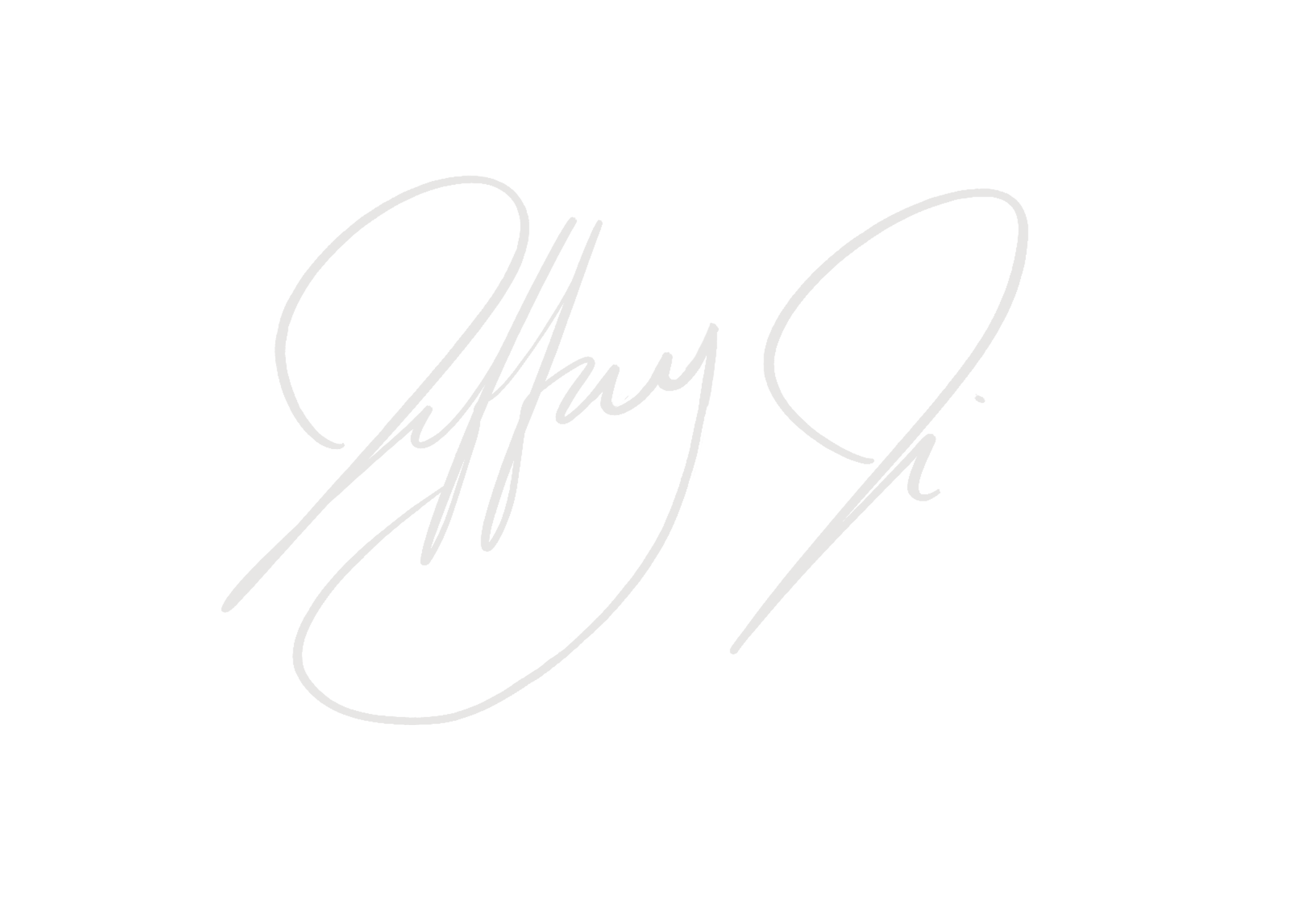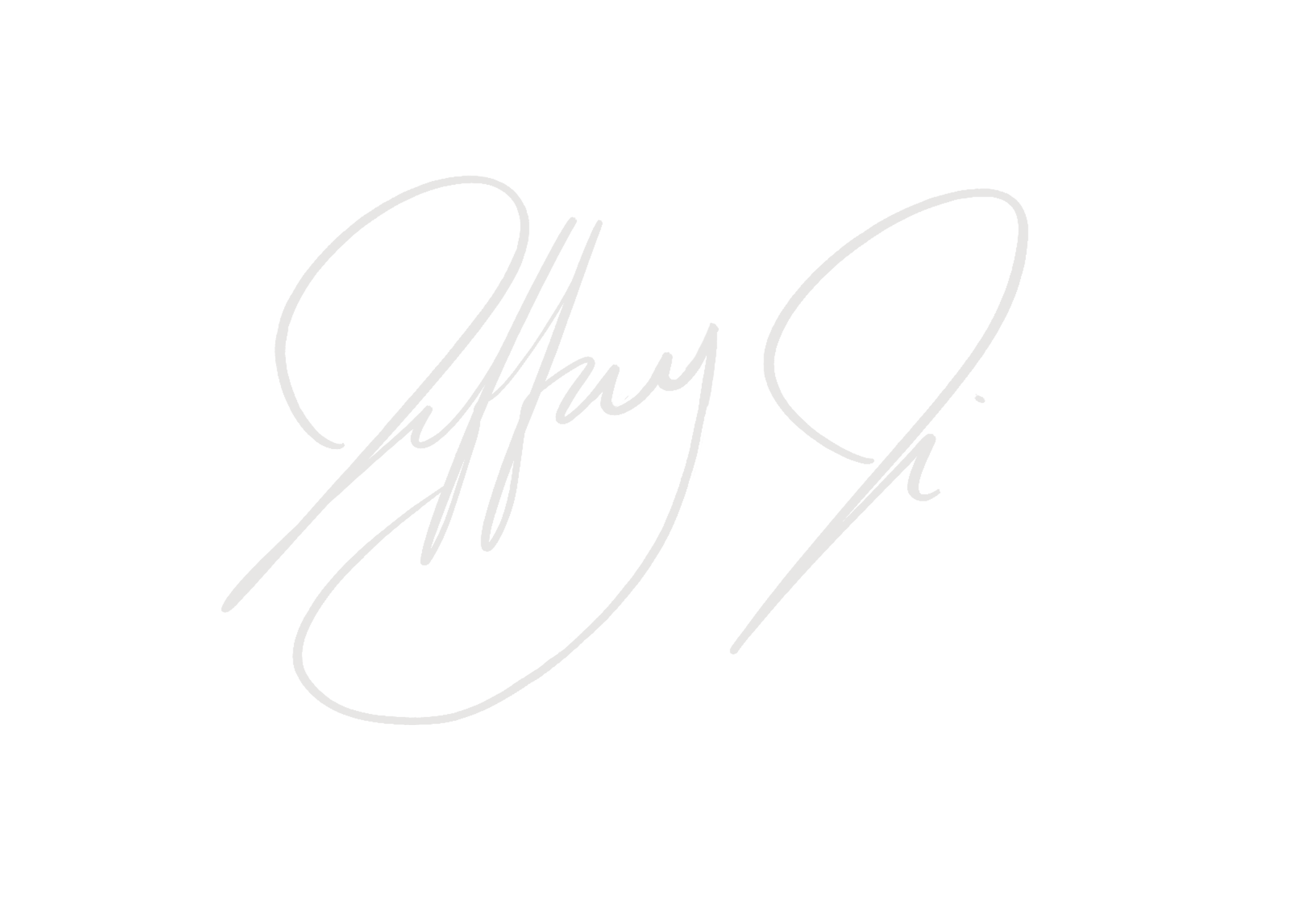The Printing Workflow: A step by step guide to creating that picture perfect print
Topics Discussed:
Printing Labs with recommendations
Calibration
ICC profiles and Softproofing
Optimizing the print workflow by only clicking one button
Resizing
Sharpening
Color Space
How to output
Introduction
Congratulations! You’ve managed to create an image you believe is print worthy. You’ve worked hours try to perfect the details and colors of your shot but how do you guarantee hard work will translate properly from the screen to the paper? Wherever you’re printing from, each lab and printer has its own color profile that will translate differently on the paper used, resulting in an image with colors that will look slightly different from your screen. To make sure what you send to the lab is what you get back in the mail, there is a specific workflow, called soft-proofing, that you should follow to optimize your photo for printing which will be explained in detail in this blog.
Printing Labs
If you’ve chosen to export your photos to a lab, each lab has its own color profile, called an ICC profile, that corresponds to their printer’s color space, which will most likely be different from the color space of your computer screen. These ICC files are available to download and, when viewed in Photoshop or Lightroom, will apply the color space of the printer on your image, allowing you to see how the image looks if it were printed. Quality labs will share their color profiles for you to download to make your image just right. More on ICC profiles will be provided below. Now, on to different labs
With so many labs to choose from, the decision to choose one that you trust with your photos will be quite difficult. It’s kind of like trying to choose a good barber for your haircut. There are so many barbers out there but you need to trust that they can take care of your hair. To start off, I would just do a google search of the best professional photo labs. Then, I would see if the labs have an ICC profile for download. High quality labs understand the effort that we as photographers go through to perfect our work and the desire to see that same image accurately printed on paper. I would also so research on what each lab specializes in and that lab for printing a specific medium. For example, White Wall specializes in acrylic prints. They personally supply acrylics for some of the top art shows in New York as well as the country. If I were to order an acrylic print, I would go ahead and order it from White Wall versus any other lab. I personally use a variety of labs when fulfilling print orders, leveraging each lab’s strengths when ordering specific mediums. Location of the lab is pretty important too if shipping times or international fees are a concern. Make sure you pick a reputable lab with ICC profiles and one located near where you’re based to cut down on shipping costs. The labs I use and would recommend include
· Bayphoto (paper/ metal prints) based in California
· White Wall (acrylic prints) based in Germany/ New York
· Xpozer (Wall Displays) order from Bayphoto
o ICC profile:
Bayphoto and Xpozer can use the same ICC and white wall has a plethora of ICC files for download, each correlating to specific mediums.
Calibration
Before anything gets started, make sure your screen colors are properly calibrated and brightness is set accurately.
Colors on a mac are pretty well calibrated already and a little auto calibration in the settings of your mac should be accurate enough. For PC users, I would recommend Datacolor’s Spyder Color Calibration Device. It will run you a few hundred dollars but it’s the only reliable method I know of to get true colored prints. Set up will only a few minutes and the calibration is automatic once set up is complete. Make sure to calibrate your screen around every 6 months to maintain color accuracy. Once color is calibrated, you’ll need to worry about editing in the right brightness levels.
Often times, photographers editing their images with the brightness turned all the way up will find their prints are much darker than expected. Because paper doesn’t have the same backlight as a screen, you should turn your screen brightness down to accurately reflect the brightness of the print. If you have a print lying around already, pull the image of your print on your computer and turn down the brightness of your screen until it accurately matches the brightness of your print. I usually turn it down 4 clicks on my 2019 MacBook pro to accurately achieve proper brightness settings. Now that all the settings are in place and calibrated, it’s time to soft proof the image.
Soft-proofing and ICC Profiles
The meat and potatoes of printing. This is by far the most important step and the most detailed so I will be employing images to help guide you through. So now you have everything calibrated, your photo looks nice, and you’re ready to print. I usually do all my soft-proofing in photoshop but you can also do it in lightroom. For the purposes of this tutorial, I will be showing you my workflow in photoshop. Even if you use lightroom, you still might want to read on to get a general idea of how this process works as both are very similar in nature. I just find photoshop to be much more flexible.
ICC Installation
First, you want to head over to your lab’s ICC profile page and download that ICC profile. To add that profile to your computer, go to (this is on a mac)
Macintosh HD Library > Color Sync > Profiles
And drag and drop the ICC profile into the profiles folder. Open the file, double click ‘desc’ and make a note of the words in the “string”. This will be important later when you go install the profile
. 1 ICC profile for White Wall. Make a note of the string “WW Inkjet- Acrylic Glass”
Now, to install in Photoshop, open photoshop, go to
View > Proof Setup > Custom
In the “device to simulate” box, scroll and find the description of the ICC profile you made a note of. After this, many of the websites will give you their optimal settings for their ICC profiles but generally, these are the settings used.
. 2 Once you have found your ICC profile in the Device to simulate drop down by referring to your string, check these settings and press save. Name your ICC. I named mine to White Wall Acrylic
Now, click save and name your ICC profile for easy access later.
Soft-proof Workflow
Now, you have your ICC profile named and installed in photoshop. Now, open your image and apply your ICC profile using
View > Proof Setup > Name of your ICC profile
Your image is now a soft proofed image. Photoshop has converted the color profile of your image to match that of the printer or lab’s. This is what your image would look like out of the printer if it was printed out right now. Your job now is to tweak the soft- proof image so that it matches the original digital file so when the file goes to the printer, you come as close as possible to matching the original file. You can now toggle this proof set up color space on and off by going to view and clicking proof colors. This might seem like a lot but I will teach you how to apply your tweaks with just the click of a button.
Creating a Photoshop Action
Photoshop actions are very helpful. They are lightroom presets where you click a button and it automatically applies a specific set of adjustments to your image. We will be creating actions to help make soft-proofing extremely efficient. First before everything, open up the ORIGINAL file you want to print. Make sure it’s a tiff file. Jpgs work too but the compression of a jpg, they introduce some artifacting when editing. In your tool bar on the right, click the actions. If you don’t have actions enabled, go to
Workspace > Actions > and click
. 3 How to add actions to your right hand toolbar
Open actions, create a folder to store all your soft proof actions/ presets, and click the new actions button which looks like a new layers button. Name your new action/preset and once that’s done, click the record button. Photoshop will now record everything you do.
. 4 Actions Toolbar
Because we are trying to tweak the soft proofed image to match the original image, we need to be able to compare the two. You should be recording your actions so if you haven’t already, push record.
Go ahead and duplicate the master file by going to
Image> Duplicate
And copying the master file. We never want to work on the master file directly. Now close the master file, leaving only the duplicated file. If it asks to save the master file, say no.
Time to work on the duplicated file. The printer, regardless of how accurate your screen brightness is, always prints darker in my experience. To remedy this, I add a levels layer at 15% opacity in screen blending mode and flatten the image. The imaged is now brightened a bit. We now need to apply the soft proof color profile and find a way to compare the original to the soft proofed file. So duplicate the copied file. I will to refer to this second duplicated file as Copy 2 and the first duplicated file as Copy
Now go to
Window > Arrange > 2- up vertical
So we can see both the Copy and Copy 2 in the same window. Apply your soft proof to one of the images by clicking on the tab of the image and going to
View > Proof setup > The saved soft proof
. 5 After Duplicating Twice, you can see copy 2 has my white wall acrylic soft proof applied and the colors are a bit cooler and duller. Now, I will tweak copy 2 to match copy 1
For this scenario, Copy 2 will be the soft proofed image.
Making sure you are selected on the soft proofed image, make some edits so the soft proof file (Copy 2) looks like Copy.
I recommend using the curves, upping hue/ saturation and vibrance, working with a brightness and contrast layer, and using a color balance layer. Make sure all of these are global edits. You don’t want to record any local edits. Once the soft proofed image is as close as possible to the original, go back to your actions and press the stop button. Your action has been saved and can now be applied to any image. Go back and apply any local adjustments necessary to polish the image. You have successfully soft-proofed your file for print.
Go ahead and close the original duplicate.
. 6 After making my tweaks, I would group all the layers into a folder and stop recording actions. Now, when you click that specific action and press play, all your duplicates, window configurations, and edit layers will be applied.
Because soft proofing changes the color space of a file, make sure you change it back to adobe rgb or sRGB depending on your lab’s preferences so their printer can read it.
To do this, go to
File > Edit > Convert to Profile
And convert to sRGB or adobe RGB 1998
Sizing and Sharpening
You’ve successfully soft proofed your image. Now, to get the sharpest image out of the printer, you should resize the image to the specific size you plan to print at and sharpen the image at the specific size. This goes for smaller prints like 8x12s or 12x18s as well.
To resize Photoshop,
Image > Image Size
Enter your dimensions, set dpi to 300, and check preserve details (enlargement)
A third party app I like, especially for large prints is Topaz Gigapixel AI. It does a better job in many areas where Photoshop lacks.
. 7 For the nik output sharpener, all I have to do is select the paper, printer dimensions, and hit ok
For sharpening, now that you have resized your image, you can use Photoshop’s smart sharpener. There is a learning curve involved that I have no clue how to use. I’m sure there are tutorials around the internet on how to use this. Instead, I opt for Nik Collection’s Pro Output Sharpener. With this, just set the medium you will be printing to, set the printer resolution, and press ok and it will duplicate a layer and apply the sharpening. If sharpening is too much, simply decrease the opacity of the sharpening layer.
. 8 Topaz gigapixel is a great piece of software for resizing images. I just enter the dimensions of the print I want it to resize to and it preserves details really well.
Exporting
You have successfully soft proofed and sharpened a file. For exporting, just make sure your color space is Adobe RGB 1998 or Adobe sRGB, and dpi is set to 300.
First, make sure all your layers are flattened. If you want the lab to do some retouching of their own, make sure you export as a tiff file. If you’re satisfied with your edit and don’t want the lab touching it, export as a jpg at max resolution. Most labs, even though they allow you to upload a tiff file, prefer you uploading a jpg file as it is leagues smaller than a tiff and easier to work with.
Final Words
You’ve successfully soft proofed, sharpened, and exported a file for printing. If everything in this blog post is followed, your print should look near identical to your computer file. I hope you learned a lot and realized there are many intricacies to printing. We haven’t even gone over different papers and their effect on a print. I hope you take this knowledge and produce jaw dropping prints with it. Thanks for reading.
Jeffrey Ji Photography